An Oil Paint Filter option. If you’re bemoaning the demise of the Oil Paint Filter in Photoshop CC 2014 there are some options available. One option is to keep an older version of Photoshop on your computer so you can use that version when you need to use that filter. Oil paint plugin download from here: Today i will show you h.
Note:

Unsure if your graphics processor or driver is the cause?
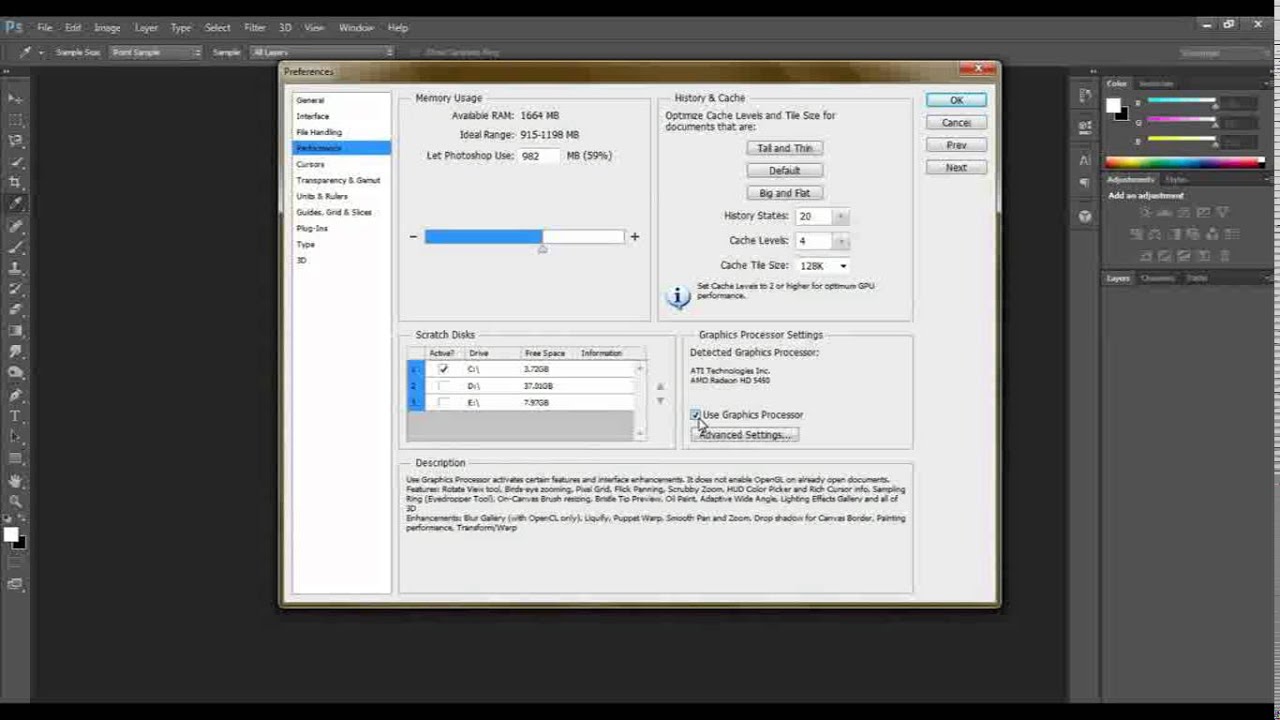
See Disable the graphics processor to quickly narrow down the issue.
Common issues caused by a defective, unsupported, graphics driver or incompatible graphics processor (also called a graphics card, video card, or GPU):
- Crashes, performance issues, incorrectly-rendered windows or objects, canvas flashes/flickers, artifacts in Photoshop.
- Photoshop crashes or hangs upon launch.
- Image canvas flashes or flickers.
- Photoshop's menu bar is missing.
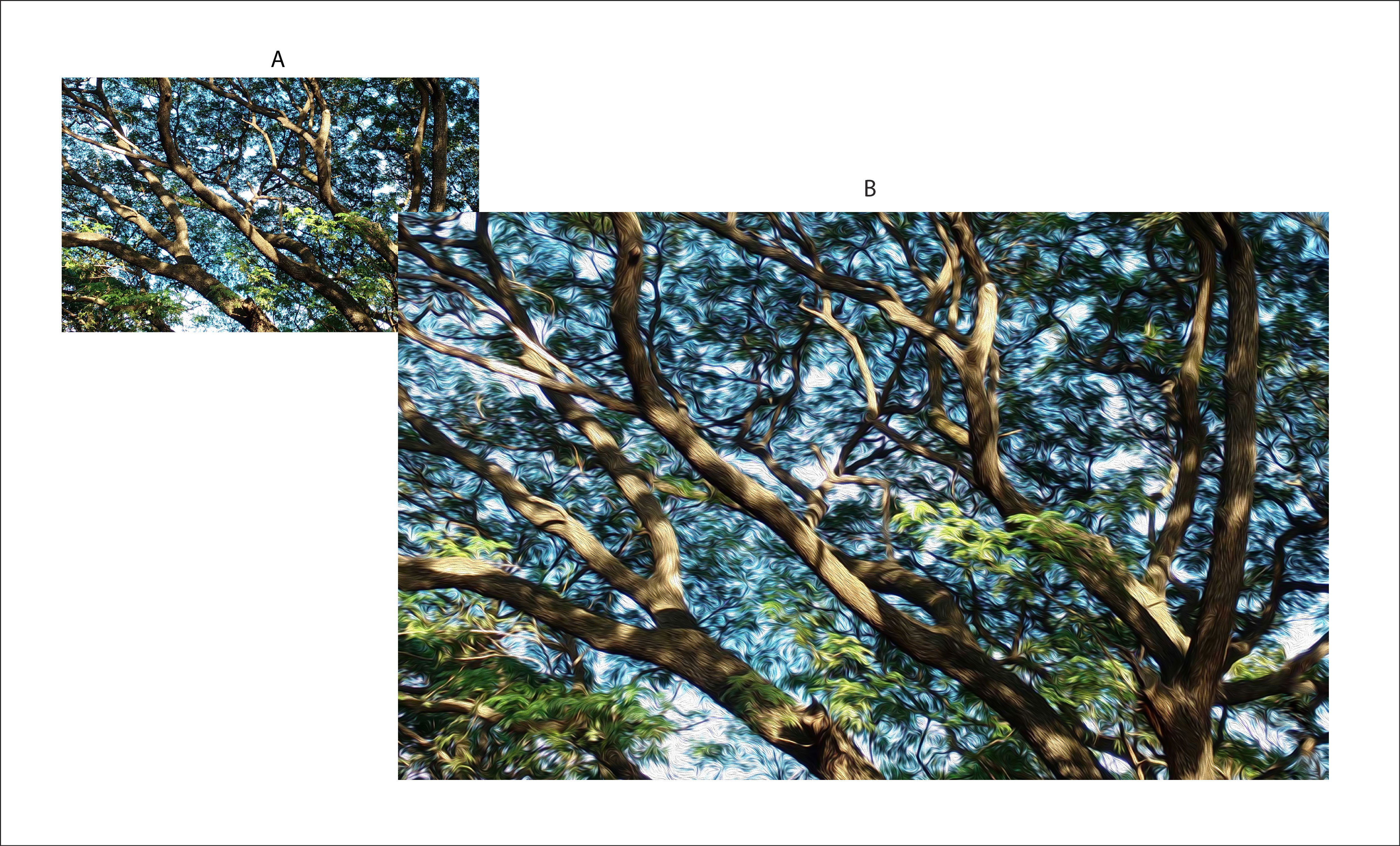
See Graphics processor (GPU) troubleshooting.
Graphics hardware error messages when you first launch Photoshop
See Graphics hardware not officially supported for 3D.
See Photoshop has encountered a problem with the display driver.
Features are disabled:
See Oil Paint is grayed out.
Camera Raw uses the graphics processor differently than Photoshop. Iggy azalea songs. If you experience crashes, performance issues, or incorrectly-rendered windows or objects, redraw issues, or artifacts specifically when opening files in Adobe Camera Raw:
See Camera Raw graphics processor (GPU) FAQ.
Disable the GPU to quickly narrow down the issue
Quickly determine if the issue is related to your graphics processor or driver by disabling the GPU acceleration.
Photoshop Oil Paint Filter Disabled
- Go to Photoshop's Preferences > Performance and uncheck Use Graphics Processor and restart Photoshop.
For help accessing preferences, see Adjust preferences in Photoshop.
If the problem goes away, continue troubleshooting by performing the GPU and graphics driver troubleshooting steps.
Confirm that you're using the latest version of Photoshop.
Confirm that your graphics card is compatible with Photoshop.
To determine your graphics card make and model, launch Photoshop and choose Help > System Info to see the Graphics Processor info:
Refer to the list of tested cards and minimum graphics processor and display requirements.
Updating your graphics driver can fix many issues, such as crashing, incorrectly rendered images, and performance problems. Get driver updates directly from the video card manufacturer:
macOS
Graphics drivers are updated via operating system updates.
- See Keep your Mac up to date.
Windows
Windows Update won't always give you the latest and greatest drivers. You must go directly to your card manufacturer’s website to check for driver updates:
Note:
- Be sure to choose the correct driver. Notebook drivers sometimes have a different name than similar desktop drivers.
- Some video adapter manufacturers have other software that requires updating in addition to the video driver. Read the update instructions carefully, and contact the video adapter manufacturer directly if you don't understand the instructions.
After installing the updates, relaunch Photoshop. Turn on Use Graphics Processor by choosing Preferences > Performance > Use Graphics Processor and retry the steps that caused the problem.
- See Keep your Mac up to date.
If you've set your Cache Levels to 1 in Photoshop preferences, you may experience performance issues with features that take advantage of the graphics processor.
Reset the Cache Levels to the default setting, which is 4:
- Choose Edit > Preferences > Performance (Windows) or Photoshop > Preferences > Performance (macOS).
- Set Cache Levels to 4.
- Quit and relaunch Photoshop.
After relaunching Photoshop, retry the steps that caused the problem.
Resetting preferences returns Graphics Processor settings to their default status.
See Restore preference files to default.
After resetting your preferences, launch Photoshop and retry the steps that caused the problem.
Change your Advanced Settings for Drawing Mode to Basic.
Setting the Drawing Mode to Basic uses the least amount of VRAM and enables basic graphics processor features:
a. Choose Edit > Preferences > Performance (Windows) or Photoshop > Preferences > Performance (macOS).
b. In the Performance panel, click Advanced Settings.
c. Set Drawing Mode to Basic.
d. Quit and relaunch Photoshop.
If this solution resolves the problem, switch the Drawing Mode to Normal. Relaunch Photoshop, and see if the issue recurs. If the issue recurs, return to Basic mode.
For more information on graphics processor settings preferences and how to optimize them for your workflow, see Photoshop graphics processor (GPU) FAQ.
Note:
If you’re changing Performance preferences to troubleshoot a problem, relaunch Photoshop after each change.
Configuring computers with multiple graphics cards.
Ultralight laptops and low end desktops, often use an integrated graphics card that uses less power to preserve battery and shares memory with your CPU.
Higher end computers often have a discrete, dedicated graphics card that uses its own memory (VRAM), has greater processing power, and doesn't eat up RAM.
Higher end laptops ofter use two graphics cards, an integrated one when you're using the battery, and a discrete graphics card when you're plugged into an outlet.
If your system has more than one graphics card, ensure that Photoshop has been assigned the High-Performance graphics card rather than Integrated Graphics or Power-Saving graphics card for the best experience. Changing these settings on laptops will increase battery usage.
Windows:
NVIDIA: Yugioh arc v tag force special english.
a. Right-click anywhere on the desktop and choose the NVIDIA control panel.
b. Click Manage 3D settings.
c. Click Program Settings and add Photoshop.exe and sniffer.exe. Change the preferred graphics processor to High-performance NVIDIA processor.
AMD:
a. Right-click anywhere on the desktop and choose the AMD Catalyst Control Center or Configure Switchable Graphics.
b. Click Browse and choose High Performance instead of Power Saving.
macOS:
- Choose System Preferences > Energy Saver, and then deselect Automatic Graphics Switching.
Disable the less power graphics card.
(Not recommended) If step 7 does not resolve issues when using more than one graphics card, consider disabling one of the graphics cards. However, do bear in mind that disabling the graphics card may lead to system instabilities.
To disable a graphics card, use the Device Manager on Windows. In the Device Manager, right-click the card's name and choose Disable.
Do not use Photoshop on a virtual machine (VM).
Running Photoshop under virtual machines (VMs) is not tested extensively nor officially supported because of known issues with features that rely on the graphics processor in VM environments.
Purchase a compatible graphics card or disable the graphics processor.
If none of the troubleshooting steps above solve the issue, your last option is to purchase a compatible graphics card, or completely disable the graphics processor using the following steps:
- Launch Photoshop.
- Choose Edit > Preferences > Performance (Windows) or Photoshop > Preferences > Performance (macOS).
- Deselect Use Graphics Processor.
- Quit and relaunch Photoshop.
After performing the troubleshooting steps above, you can confirm the results by enabling the Use Graphics Processor option in the Preferences > Performance panel.
Oil Paint Photoshop Plugin
More like this
