In 2019, Apple still does not give users an easier way to mass delete contacts. In this article, we have listed three ways for you to delete contacts on iPhone inner storage and contacts from email accounts. No matter you want to remove contacts one by one or to mass delete them, you will find a solution in this post.
Then, you will see all of your iPhone contacts, which are arranged in alphabetical order. You can choose the duplicates by ticking the box next to the contact. Or you can also click the 'Select All' to delete all the contacts on your iPhone or iPad. After choosing, you can click 'Delete' to delete duplicate or all contacts from your iPhone/iPad. To delete contacts in bulk on your iPhone, one third-party app stands out: Groups. The freemium app provides advanced features through in-app purchases. The ability to delete contacts is a free tool, however. To delete contacts with the Groups app: Download the Groups app on your iPhone. Launch the Groups app on your iPhone.
iPhone Data Deleting Tips
Delete Media Files
Delete Personal Files
Fix iPhone Data Deleting Problems
With time goes by, every user will find that there are hundreds of names and numbers piled in their Contacts App. It might be an estate agent that you would never see each other again. Or it might be a former colleague. We store contacts on our phone on a whim, but when we want to delete the useless contacts, it would be a problem.
Every iPhone or iPad user knows exactly that Apple won’t allow you to massively delete contacts. It has released the new iPhone 11 and iOS 13 in 2019, but it still hasn’t made it easy for users to remove multiple contacts at once. Here in this post, we will introduce the methods of deleting iPhone contacts (including contacts from other accounts and contacts on iPhone).
1. How to Delete a Single Contact on iPhone
The most common method users would think about is to delete a contact on the iPhone Contacts app. Check the steps below to see how to delete contacts on iPhone:
- Open Contacts app on your iPhone or iPad.
- Choose the contact you want to delete, click the Edit button on the right corner.
- Scroll down to the bottom and tap the Delete Contact button.

2. How to Delete Contacts from iCloud Settings

Before we start, you should make sure your iPhone contact is syncing with iCloud. In this way, you can delete all previously synced iCloud contacts on your iPhone. Here are the detailed steps of deleting contacts from iCloud:
- Open Settings app on iPhone > [Your iCloud Name].
- Tap on iCloud.
- Find Contacts and toggle it off.
- A window will pop up, tap on “Delete from My iPhone.”
Delete iPhone Contacts from iCloud Settings
How To Remove Duplicate Iphone Contacts
3. How to Remove Contacts on iPhone in One-Click
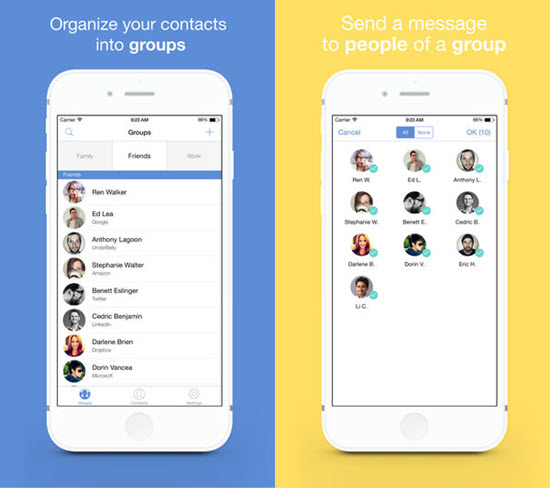
Sims 4 booth seating not working. How Do I Delete Multiple Contacts on iPhone? It’s not easy to clean all contacts on your iPhone without outside help. AnyTrans is an iPhone data manager that helps transfer, delete and manage all your iPhone contact in a simple way. Here are its features of managing contacts on the iPhone.
AnyTrans – iPhone Contacts Manager
- Just 1 simple click to delete all contacts from iPhone.
- Support selectively choose contacts to delete.
- Provide a way to backup contacts to PC/Mac.
- One-click to transfer contacts from iPhone to iPhone.
Download for Win100% Clean & Safe
Download for Mac100% Clean & Safe
How To Erase Duplicate Contacts In Iphone 8 Plus
Now, Free Download AnyTrans on your computer firstly, and then follow the simple steps below delete all or multiple contacts on iPhone effortlessly.
Step 1. Run AnyTrans on your computer > Connect your iPhone to the computer via USB cable > Choose “Device Manager” mode > Click on the “More” option to continue.
Delete Multiple or All Contacts on iPhone at Once – Step 1
Download the album System of a Down - Mezmerize (2005) for free! Download all the songs on the album in one zipped file, compatible with mobile and desktop. Mezmerize album download.
Step 2. Delete all or multiple contacts on iPhone at once. Scroll the left panel screen down and choose the “Contacts” option > Click the “Select All” button to check all your contacts > Click on the Delete button to delete them on your iPhone at once.
[Video Tutorial] How to Delete One/Multiple Contacts on iPhone
Now you have managed to delete multiple or all contacts on your iPhone/iPad. If you want to start with a new iPhone, iPad, here are some guides you may like:
4. How to Delete Contacts from Gmail/Outlook/Yahoo
iPhone also supports users to import contacts from a certain email account, for example, Gmail, Outlook, and Yahoo. If you want to know how to delete contacts from Gmail or other accounts, please follow the steps below.
- Go to Settings > Password & Accounts. Here you could see all your accounts that apply to this iPhone.
- Select the account you want to delete, toggle off the Contacts option.
- There will be a popup asking if you are sure to continue, all contacts from the selected account will be removed from your phone.
- Just tap Delete from My iPhone.
The Bottom Line
How To Erase Duplicate Contacts In Iphone 8
As you can see, with the help of AnyTrans, it is an easy and quick way to delete contacts on iPhone iPad, no matter you want to delete a contact, multiple or all contacts. Except for managing iPhone iPad contacts, AnyTrans also supports transferring and managing other iOS contents, like Photos, Videos, Text Messages, Music, Notes, iBooks, Apps, etc. Why not Free Download AnyTrans and try it now?
More Related Articles
How To Delete Duplicate Contacts
Product-related questions? Contact Our Support Team to Get Quick Solution >

